|
|||||||||
|
|
Your Mac crashes. You start getting strange system errors. Bring it down to your local Apple dealer? Nope. You may be able to fix it Often I hear about people bringing machines into computer stores to have the OS reinstalled, the hard drive reformatted, or the extensions sorted through. You can usually do these things yourself. If your computer crashes and won't start up again, what do you do? Some might run around the room in hysterics, but fixing it really isn't really all that hard. First you must start up your computer from a startup diskette or CD-ROM. You need to find a compatible version of the Mac system software. Any Power Macintosh with enough memory can use versions up to 9.1. The Mac LC and Mac II can use versions up to 7.5.5, and mosat 68030-based Macs (aside from the IIx, IIcx, and SE/30, which only support up to 7.5.5) can use systems up to 7.6.1. The 68040-based Macs, like the Quadra 650 and Performa 475, can use systems up to 8.1. To start up from a floppy disk, insert the disk, turn on the machine, and the computer should start from the floppy. To start from a CD-ROM disk in an internal CD-ROM drive, turn on the computer, insert the CD, and hold down the "C" key. If it does not start up from the CD, turn the machine off (while leaving the CD in) and then turn it back on again, immediately holding down the "C" key. If you are using a non-Apple CD-ROM drive (especially likely in Mac clones), you may have to hold down the "command-option-shift-delete" keys instead. Once you have started up from the CD or disk, you need to find out if the hard disk mounted. You will see the hard disk icon right below the icon of your startup disk. If you see it, you can skip the next paragraph. 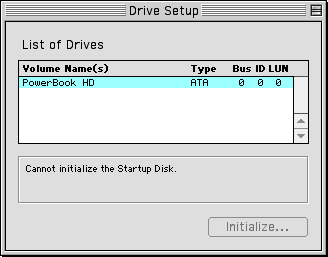 If you don't see the icon, you need to open "Drive Setup" or "Apple HD SC Setup". If you are starting from the CD-ROM, the Drive Setup program is in the "Utilities" folder. The Apple HD SC Setup program is directly on your startup floppy disk. Drive setup or HD SC Setup will give you a list of all of the hard drives and CD-ROM drives installed in your system. If you see your hard drive (it might be called "Macintosh HD" or "Hard Disk") listed, select it and press command (Apple)-M or select "mount volume". The drive will mount on the desktop -- you will see the icon appear below the icon of your CD or floppy. To determine what happened to cause your machine not to start up again, you will need to open the hard disk and find the System Folder. Before you do this, you may want to set the view options to "icon" in the View menu. Take a look at the System Folder icon. It should look like a folder with a picture of a little Mac a happy face Mac OS logo on it. If it does not have this logo, open it and close it once again. If the icon changes, restart the computer and see if it will start from the hard disk. If it does not, you can always start again from the CD or floppy. If your system folder looks okay, run the Disk First Aid program on your floppy disk or in the Utilities folder of your CD-ROM. Let it repair any problems on the hard disk. If there were problems found that it repaired, try starting from the hard disk again. If there are no problems found or you couldn't successfully start from the hard disk, you will need to reinstall your system software. You have a number of options when it comes to this. Many people don't realize that you can install Mac OS 9.1 on a Power Macintosh 6100/60 that shipped with System 7.1.2,assuming you have enough RAM. [Editor's note: I don't recommend running anything higher than Mac OS 8.1 on a 6100 because of the high demans of Mac OS 8.5-9.1.] You need to find a compatible system version that works with the amount of RAM you have and fits on your hard drive. If you have an LC 475, which will run Mac OS 8.1, but only have 8 MB of RAM and an 80 MB hard disk, you may want to settle for 7.5 instead, because 8.1 needs more hard disk space and more RAM than you have. If you have a 6500 and are still using System 7.5.5, you may want to upgrade to Mac OS 8.6, since it is a lot more stable on those machines. If you are happy with the version you were using before -- and it was stable -- you may want to reinstall that. To install the Mac OS, you need to insert the CD-ROM or Disk 1 install disk into your computer. If you're starting from a CD-ROM, you will need to double click the "Mac OS Install" program. If you are starting from a floppy, the installation program should start automatically. What you want to do is a clean installation. For Mac OS versions before 7.6, hold down "command-shift-K" after you click the "Continue" button on the welcome screen. It will ask you if you want to do a clean installation -- click okay. For versions 7.6 and higher, select "Perform Clean installation". When the installation finishes and your computer restarts, you may notice that you don't have all of the things that you had before your computer crashed. Don't worry, those things are all here -- in a folder called Previous System Folder. Open that and you will find your old System Folder with all of its extensions, control panels, and preferences. You may feel tempted to copy things over to the new System Folder, although this is not the best way to do things. It is best to reinstall the programs completely (which means trashing the application program -- if the extension or control panel came with one -- as well). Your desktop will also be reset to the default setting (usually some shade of blue, but it has varied throughout the different versions of the Mac OS), and you will need to make new aliases on the desktop, as well as set up your printer again by selecting it in the Chooser (you may have to reinstall your printer software- your printer should have come with a disk or CD-ROM).  What if you are just receiving system errors? Often system errors happen if you have an extension conflict. Extensions are the add-ons to your system software that give you more features or allow applications to access other parts of your system. You can enable or disable the extensions that you have installed using the Extensions Manager control panel. To access this, open the Control Panels folder in the Apple menu and double click the Extensions Manager. There are a number of ways you can view the extensions. I like to view them as packages because then you can turn on or off all of the extensions that an application installs -- with one click. You can adjust the view in the "View" menu, and your options will depend on what version of the Mac OS you are using. You also will have extension sets. There are two options that come with the Mac OS. "Mac OS [version] Base" and "Mac OS [version] All" are the two default sets. You then have your current set. Before you change anything, click "duplicate set," and then type in a name for your current set. Then you can feel free to adjust your extensions as you want to, because you have saved the previous set. If you are getting frequent system errors, I suggest selecting the "Mac OS [version] All" set and use it for a while to see if your errors go away. Some applications may not function correctly though -- you can go back into the extensions manager and re-enable these application sets. You will be asked to duplicate the "Mac OS [version] All" set, just type in a new name and then you can edit it as much as you want. If your system errors still don't go away, you may want to reinstall your system software as explained above. If you continue having problems, I suggest you buy a hard disk utility such as Alsoft's Disk Warrior, Symantec's Norton Utilities, MicroMat's Tech Tool Pro, or another similar program. You can start up from the utility's CD-ROM disc and run the program to check the hard drive. If you do not have a CD-ROM drive, you may be able to find an older version of Norton Utilities on floppy disks. These versions came with an Emergency disk, which you can start up from if you are having problems. I recommend checking out eBay for older versions of software. If you haven't used eBay before, you might want to read Andrew Hill's article, eBay: Standing up for yourself. If there are problems found on your hard disk and they cannot be repaired, you may have to reformat your hard disk. This erases all of the data on your hard disk and installs new drivers. You can do this by starting up your computer with the system software floppy disk or CD-ROM. Next you will open the Drive Setup program or Apple HD SC Setup program. The Drive Setup program will be in the Utilities folder of your CD-ROM, the Apple HD SC Setup program will be on your floppy disk. Select your hard disk, and click "Initialize". You will be prompted with some options. You will want to select "Low Level Format" if given that option. It will take a while, but it erases everything to make sure that there is no chance that your hard disk is still corrupted. If you are using Drive Setup, you will also get the option to choose what format you want your hard disk. You will want to choose either HFS or HFS+. If you have a 68K Mac, you will want to choose HFS. If you have a PowerPC Mac and are using Mac OS 8.1 or later -- and will not be using a previous version -- you may want to choose HFS+. HFS+ can provide some extra usable space from your disk, but it is incompatible with any version of the Mac OS before 8.1. Remember that reformatting your hard disk will erase all data. Make sure you back up your hard drive before you initialize it. You can then run the utility program again. If it still reports problems on your hard disk, you may need to replace the drive itself. If you feel comfortable working inside your computer, you can probably do this yourself. I previously discussed how you can sometimes fix your own Mac. I will extend that a bit further; not only can you fix software problems, but you may be able to fix hardware problems, too. I am talking hardware. First, I will let you know about a few of the components in your computer that you should know about. There is the power supply. This is a large metal box inside your machine; it probably has some vents on the side and a fan somewhere (you may not be able to see the fan). And for those of you that think it looks like something you can easily take apart, I will mention that the power supply is one of the "non user-serviceable" parts; it is not meant to be opened. I assume no responsibility if you do open it and something happens. Then there is the logic board. This is probably one of the most important parts of your computer, (okay, it is the computer) because it contains things like the processor, RAM, and ROM that are required for the computer to work. A computer without a logic board is like a car without an engine. You won't be actually soldering parts to the logic board; all you need is already on there. You may be changing processors or adding RAM in the future. Next you have your drives. There are three drives in most computers: a floppy drive, a CD-ROM drive, and a hard drive. The hard drive is where your system software is and where most of your applications, documents, and MP3s are stored. Chances are you may already know all of this. Chances are also you are looking all over for this thing called a floppy drive, and maybe you can't find it. Well, some machines don't have them. This includes PowerBook 1400 and later, because they would swap out for your CD-ROM drive (floppy drives were optional on the "Wallstreet" PowerBook G3). It also includes iMacs, blue and white Power Mac G3s, any Power Mac G4, iBooks, and the Cube. If you think you are missing something, you can always buy an external USB floppy drive for one of these machines. But, trust me, you aren't missing much by not having a floppy drive. Now that you know what's in your computer, you can begin troubleshooting. If you are having hard drive problems and none of the system utilities that you have can fix your disk, you may need to replace it. eBay is an excellent source for hard drives. Make sure you know what type your system uses -- it will be either SCSI or IDE. Many older Macs use SCSI hard disks. Apple started using IDE hard drives with the Performa 630 series. The 630, 640, 62XX, 63XX, 64XX, 6500, 5XXX series, G3 series, G4 series, and all PowerPC PowerBooks use IDE hard drives. The only other PowerBooks to use IDE are the PowerBook 150 and PowerBook 190 and 190cs. IDE hard disks tend to be a lot less expensive than SCSI, and large sizes can be obtained for small amounts of money. SCSI hard disks are a bit faster but are also considerably more expensive. There are solutions which let you use IDE in your PCI Power Mac if it does not have an IDE controller -- check out Sonnet's website for more information on their Tempo card. The minimum capacity you will want to get for an older Power Mac is probably going to be 1 GB. These range from $10-$20 on eBay. If you have a PCI Power Mac, you can take advantage of the IDE card and an inexpensive IDE hard drive. To install your new hard drive, all you will need to do is open the computer's case. (There are instructions in your owners' manual. Feel free to email me for instructions if you do not have the manual). Remove the old hard drive and bracket, remove the bracket from the old drive, screw it onto the new drive, place the new drive and bracket in the case, connect the cables, and close the case. Not too hard. If your hard drive is okay, but you are getting frequent "out of memory" errors, you may need to order more RAM. If you have a Power Mac, check that Virtual Memory is on and set to no more than twice the actual amount of RAM (e.g., if you have 32 MB, it should be set for no more than 64 MB). If you still need some RAM, you will need to first determine what type of RAM your Mac uses. You can check out EveryMac.com or Newer RAM's GURU and find your system. This will tell you what type of RAM to buy. Next you need to buy the RAM. Check out RamSeeker to determine the lowest price for your type of RAM. When the RAM arrives, you can install it. Certain machines require memory to be installed in pairs, so that means you can't just stick SIMMs or DIMMs in any old slots. The Mac II series requires four 30-pin SIMMs to be installed at a time, the LC, LC II, Colour Classic, and Classic II require two 30-pin chips at a time. The Power Mac 6100, 7100, and 8100 require two 72-pin chips at a time. When you install RAM in pairs they must be next to each other starting with the outside slot. If the first two slots are filled, fill the next two. If your system uses DIMMs, don't worry about installing in pairs, because it is not necessary. 3.3v and EDO DIMMs are still relatively expensive, but they are less expensive than they were two years ago. PC66, PC100, and PC133 DIMMs are currently very cheap, and as much as 256 MB can be obtained for as little as $50. Check RamSeeker for prices. This article was obtained from http://lowendmac.com/archive. |
||||||||
Home | About | Meetings | Links | Contact | Join | Forums
Wellington Macintosh Society Inc. 2002
